Play your favorite YouTube video on TV straightway from your phone
A 21st century modern home is the hub of a small gadget universe! Be it Smartphone, smart television, smart tablets, smart voice interactive devices (Alexa, Siri have become an integral family member!)Smartwatch, smart computing device, the world is ready to embrace the concept of super, sleek, smart and digital. Perhaps this is what men had envisioned since time immemorial, to get a holistic solution of utility and entertainment at one go. Inventions have come a long way. So do the entertainment.
Online Contents
So many gadgets at hand, it is convenient to connect and share content among the devices. Its hassle-free, easy and makes entertainment fun. Watching on a big screen it presets with a shared number of pleasures. Sharing contents from your tablet or Smartphone to your big screen TV can automatically enhance the viewing experience. You can either share and watch a family video or photographs together or chill with the latest release from Netflix or Hulu.
Influence of YouTube
From television channels being the sole gateway to the world of knowledge and entertainment, the streaming giant YouTube has tactfully taken the place with its more updated content and free streaming. YouTube is a video sharing and streaming platform working as a video encyclopedia from fixing the tools to watching an important event across the world. From beauty to entertainment, from independent video content to tutorials, from elaborate informative straining to light-hearted comedy, from cooking to automobiles, from study guidance to gaming cheat codes, YouTube is part and parcel of every internet user’s lives.
Syncing YouTube contents from device to the TV
Smart Television nowadays has preloaded streaming apps including YouTube to watch it on TV. For HDMI connected ones, streaming sticks and set-top boxes come to the rescue with numerous video streaming apps. Watching YouTube anytime is an easy thing from your couch. However, you may have a particular content saved in your phone and tablet which you wish to share and watch it on the big screen.
You might have different YouTube account on your phone which you don’t wish to access on your TV (something known as privacy). Still, you wish to share just an amazing video you have saved in your phone YouTube app. Or maybe you want to continue watching a particular video on TV instead of your phone. Whatever may be your reason, it is now easy to access the content of your phone’s YouTube app to television very easily.
In this case, no need to connect HDMI cable to access. Just make sure, your TV has a YouTube app installed. From your portable device (Smartphone in this case), you need to access YouTube via browser and sign in to your account. It is notable to mention that, apart from Smartphone, you connect your tablet, computer, laptop and any device that supports internet browsing Henceforth, follow these steps:
- Open the browser and visit www.youtube.com/pair.
- Next, turn on your TV and launch the YouTube app from there.
- Click on the Settings icon.
- From the dropdown list given, select “Link TV and Phone”.
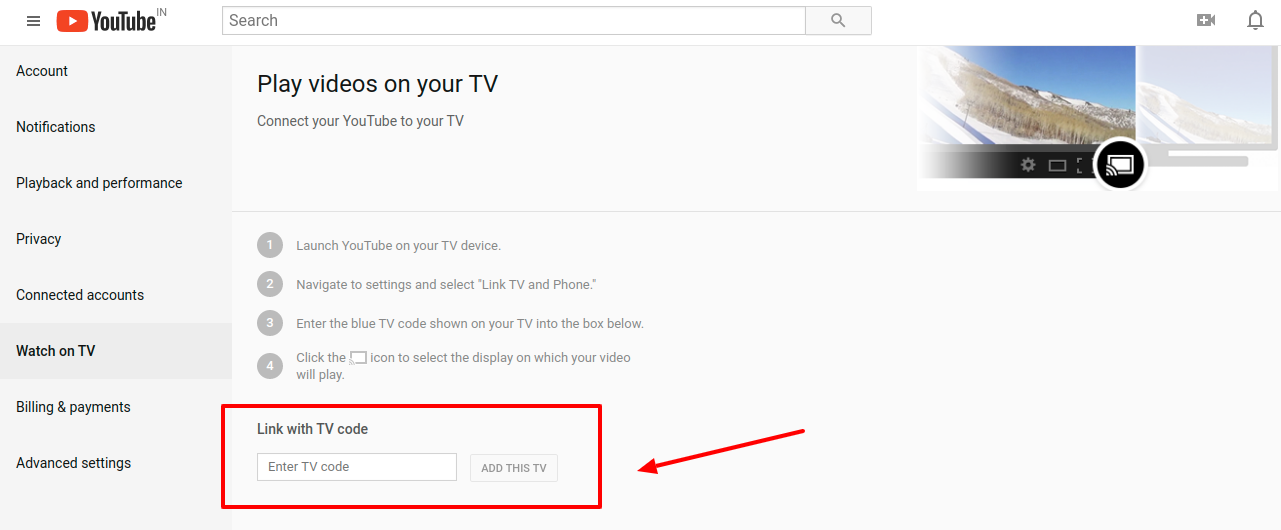
- A blue-colored TV code will be displayed straight away on the screen.
- Now come back to the device you are connecting with. On the page, you will find a field Link with TV code. Enter the code displayed on the TV to the box given and press ADD THIS TV.
- In the TV, select the icon, to choose the display where you wish to play the video.
You have now successfully synced YouTube content of your device to watch it on TV. Enjoy your past time!
Also Read : Manage Your Existing Claim Of Eclaimsline
YouTube Support Centre
To get help regarding your queries and concerns, YouTube has three-way channels to address. Go to www.youtube.com/pair. Scroll down and click on the Help tab on the right side. From there you can:
- Check all the commonly asked questions and answers.
- Check the tutorial videos, from the YouTube Help community.
- Share the feedback regarding more pressing issues or concerns by describing the issue elaborately and attaching the relevant screenshot.
Reference :
